As an Android user, you may have come across situations where you want to share an image but it is too large to send via email or upload on social media. This is where resizing an image on Android comes in handy. In this article, I will guide you through the process of how to resize an image on Android using both built-in tools and third-party apps.
Why do you need to resize an image on Android?
There are several reasons why you may need to resize an image on Android. Firstly, large image files take up more space on your device, which can slow down its performance. Secondly, resizing an image makes it easier to share via email or social media, as many platforms have size limitations. Thirdly, resizing an image can help you save on data usage when uploading or sharing it.
Here is how the image resized with the CrocPhoto looks like:

How to resize an image on Android using built-in tools
Android devices come with built-in tools that allow you to resize images without the need for third-party apps. The process varies slightly depending on the version of Android you are using, but here are the general steps:
- Open the Gallery app on your Android device.
- Select the image size for Instagram you want to resize.
- Tap the Edit button (represented by a pencil icon).
- Look for the Resize option and tap on it.
- Adjust the size of the image by dragging the corners or using the slider.
- Once you are satisfied with the size, tap Save or Done to apply the changes.
It is important to note that the exact steps may differ depending on the version of Android you are using. Some devices may not have the Resize option, in which case you can use a third-party app.
How to resize an image on Android using third-party apps
There are several third-party apps available on the Google Play Store that allow you to resize images on Android. Here are some of the most popular ones:
CrocPhoto
Now that you know why resizing images is important and the features that CrocPhoto offers, let’s dive into the step-by-step guide on how to resize an image on Android with CrocPhoto. Here’s how to use it:
- Download and install CrocPhoto from the Google Play Store. Once installed, open the app and grant it the necessary permissions.
- Select the image you want to resize from your gallery or camera roll. CrocPhoto supports various image formats, including JPEG, PNG, and BMP.
- Tap on the “Resize” option from the bottom toolbar. You will be prompted to choose the preset size or custom size.
- Choose the preset size or custom size.
- Adjust the quality level of the resized image by selecting one of the options provided.
- Preview the resized image to ensure that it looks the way you want it to. Tap on the “Save” button to save the resized image to your device.
Download CrocPhoto for Android
Google Photos
Google Photos is a free app that allows you to store and organize your photos. It also has a built-in editing tool that lets you resize images. Here’s how to use it:
- Open the Google Photos app on your Android device.
- Find the image you want to resize and tap on it.
- Tap on the Edit button (represented by three sliders).
- Look for the Crop and Rotate option and tap on it.
- Tap on the Resize option and adjust the size of the image.
- Tap on Save or Done to apply the changes.
Pixlr
Pixlr is a free photo editor app that offers a wide range of editing tools, including the ability to resize images. Here’s how to use it:
- Download and install the Pixlr app from the Google Play Store.
- Open the app and tap on the Camera icon.
- Choose the image you want to resize from your device’s gallery.
- Tap on the Resize option and adjust the size of the image.
- Tap on Save or Done to apply the changes.
Resize Me!
Resize Me! is a simple app that allows you to resize images quickly and easily. Here’s how to use it:
- Download and install the Resize Me! app from the Google Play Store.
- Open the app and select the image you want to resize.
- Choose the Resize option and adjust the size of the image.
- Tap on Save or Done to apply the changes.
Tips for resizing images on Android
Here are some useful tips to keep in mind when resizing images on Android:
- Always make a copy of the original image before resizing it to avoid losing the original quality.
- Try to maintain the aspect ratio of the image to avoid distorting it.
- Consider the purpose of the image when resizing it – for example, a social media post may require a different size than a printed photo.
- Use the highest quality settings when resizing to avoid losing too much detail.
Common mistakes to avoid when resizing images on Android
When resizing images on Android, there are some common mistakes that you should avoid:
- Resizing an image too much can result in loss of quality and detail.
- Resizing an image too little may not make a significant difference in file size or quality.
- Forgetting to make a copy of the original image before resizing can result in permanent loss of quality.
Frequently asked questions about resizing images on Android
Q: Can I resize multiple images at once on Android? A: Yes, some third-party apps like CrocPhoto allow you to resize multiple images at once.
Q: What is the best size for an image on social media? A: The ideal size for social media images varies depending on the platform, but a general rule of thumb is to aim for a resolution of at least 1080 x 1080 pixels.
Q: Can I resize images on Android without losing quality? A: It is difficult to resize an image without losing some quality or detail, but using high-quality settings can help minimize the loss.
Conclusion
Resizing images on Android is a useful skill that can help you save space, data, and time. Whether you choose to use built-in tools or third-party apps, it is important to remember to make a copy of the original image before resizing and to consider the purpose of the image when choosing a size. With the tips and step-by-step guides provided in this article, you should now be able to resize images on Android with ease.
Are you struggling to resize your images on Android? Try out the step-by-step guides provided in this article and share your experience in the comments!

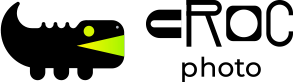
Leave a Reply